| オフセット名刺印刷、デザイン名刺、企業名刺、会社名刺、個人名刺、はがき、特殊加工名刺、プラスチックカード、ショップカード |
型抜きカード
[無料型]型抜きカード
プラスチックカード
ステッカー
ペーパーランチョンマット
ブロックメモ・お会計伝票
|
Microsoft Wordで名刺を作る手順(Version 2003基準)
1.Microsoft Wordを実行します。 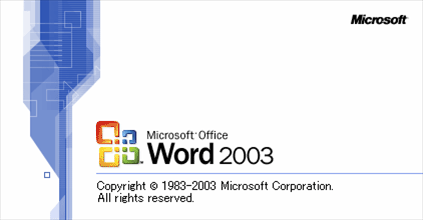
2.Wordが実行されたら、メニューの中で[ファイル]->[ページ設定]から [ユーザー設定]用紙設定を選択し、 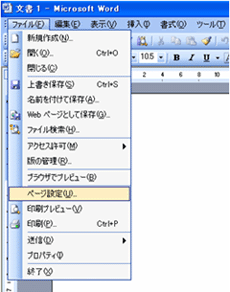
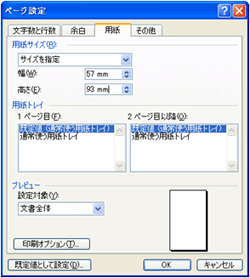
3.余白は上下と左右全部最小1mm以上を入力して適用します。 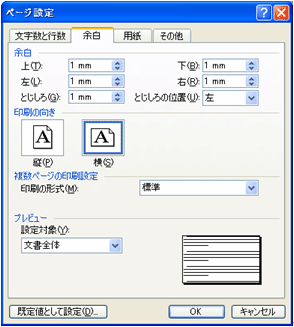
4.名刺の大きさに対して設定の適用ができたら、名刺の内容を入力します。 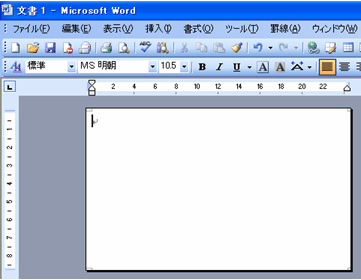 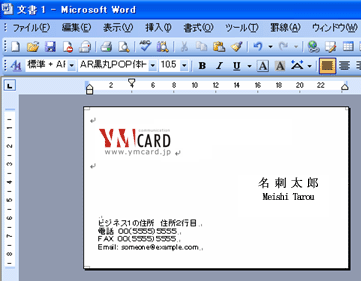
5.名刺の大きさに合せて書体の種類とサイズを調節します。 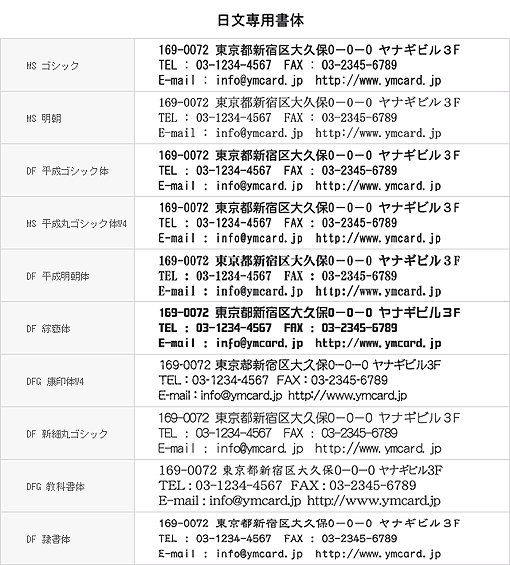
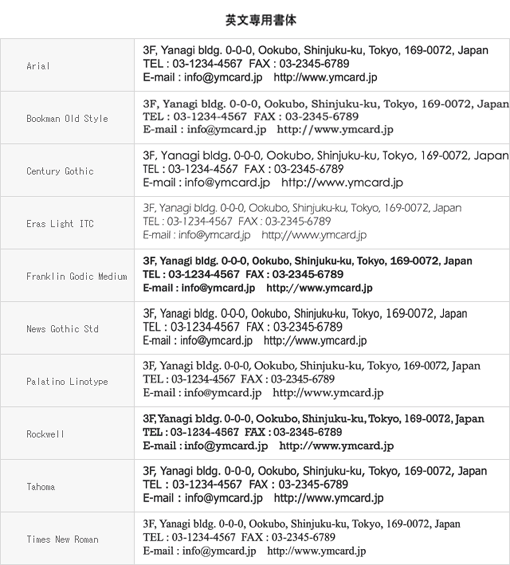
6.名刺にイメージを追加する場合には、メニューで[挿入]->[図]を利用してクリップアートを追加するか、 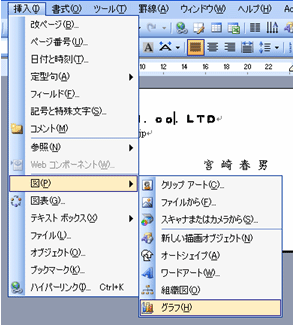
7.Wordに追加されるイメージファイルはCMYKモードではなく、RGBモードにて追加されて作成されます。 8.名刺の作成を終えられたら、内容を再度確認します。
9.内容の確認が全部済みましたら、メニューから[ツール]->[オプション]を実行して 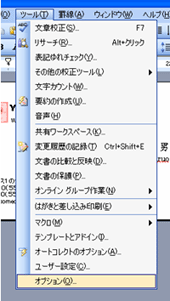

10.[確認]を押してオプションが指定されたら、作成された名刺データを保存します。 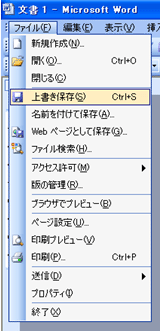
11.保存された名刺のデータをYMcardへ移行します。
使用書体
Word文書に使用した書体の遺失状況を確認します。メニューからツール > オプション > 互換性の命令を選択します。 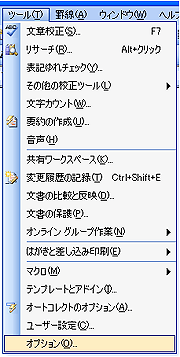
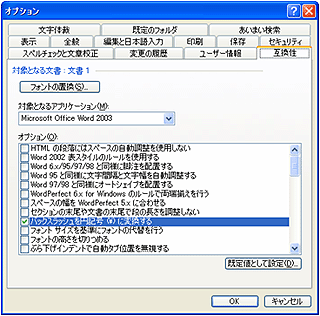
「フォントの置換」ボタンをクリックします。 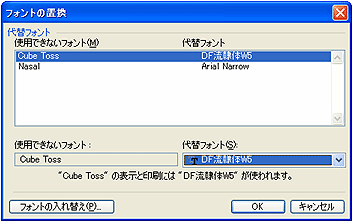
文書に使用した書体が現在のコンピューターにない場合、図のように代替フォントに置き換えるように該当ウィンドウが表示されます。 
文書に使用された書体が全部ある場合には、フォントの代替が必要でないというウィンドウが表示されます。
Wordの色
Wordの場合はRGBカラーモードだけを使用するデータのため、正確な色の再現は保障できません。 Wordのデータでも原則的に当社では移行されたデータの修正及び変更することはできません。しかし、移行されたデータを処理する過程で問題、または改善の余地があると判断される場合には当社から電子メールにて連絡致します。
True Type書体情報を埋め込む方法 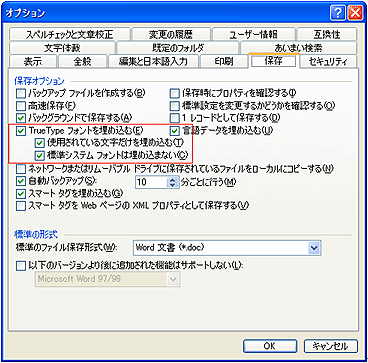
* フォントを埋め込まずに製作して、フォントの埋め込みを設定し、データを保存してからデータを移行してください。
Wordでの作成の場合、移行されたデータがそのまま印刷データとしての受付をすることは極めて少ないのが事実です。 |
|
| ||||||||||||||||||||||||||||||||||||||||||||||||||||||||||||||||||||||||||||||||
|
||||||||||||||||||||||||||||||||||||||||||||||||||||||||||||||||||||||||||||||||
|
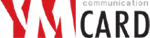







 全国
全国 代行発送サービス
代行発送サービス
